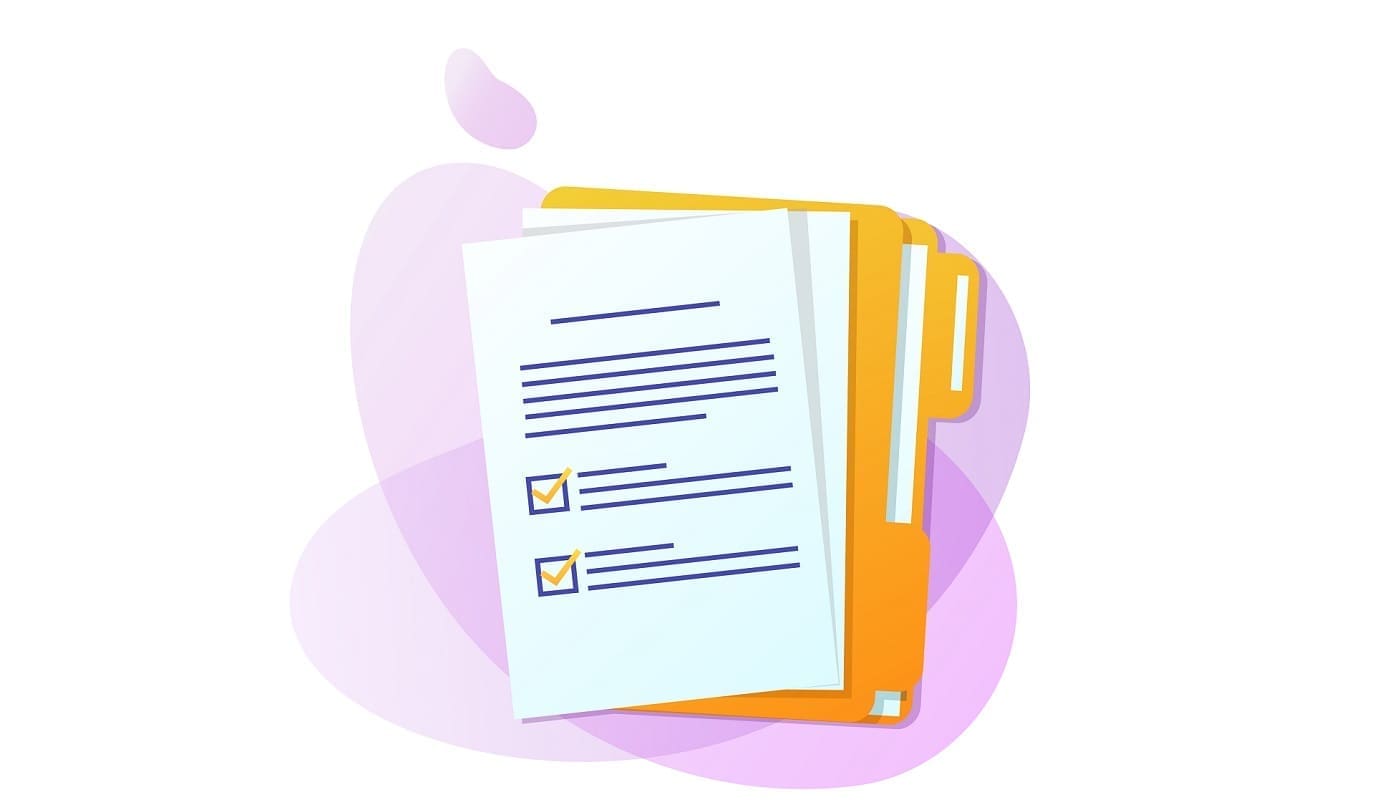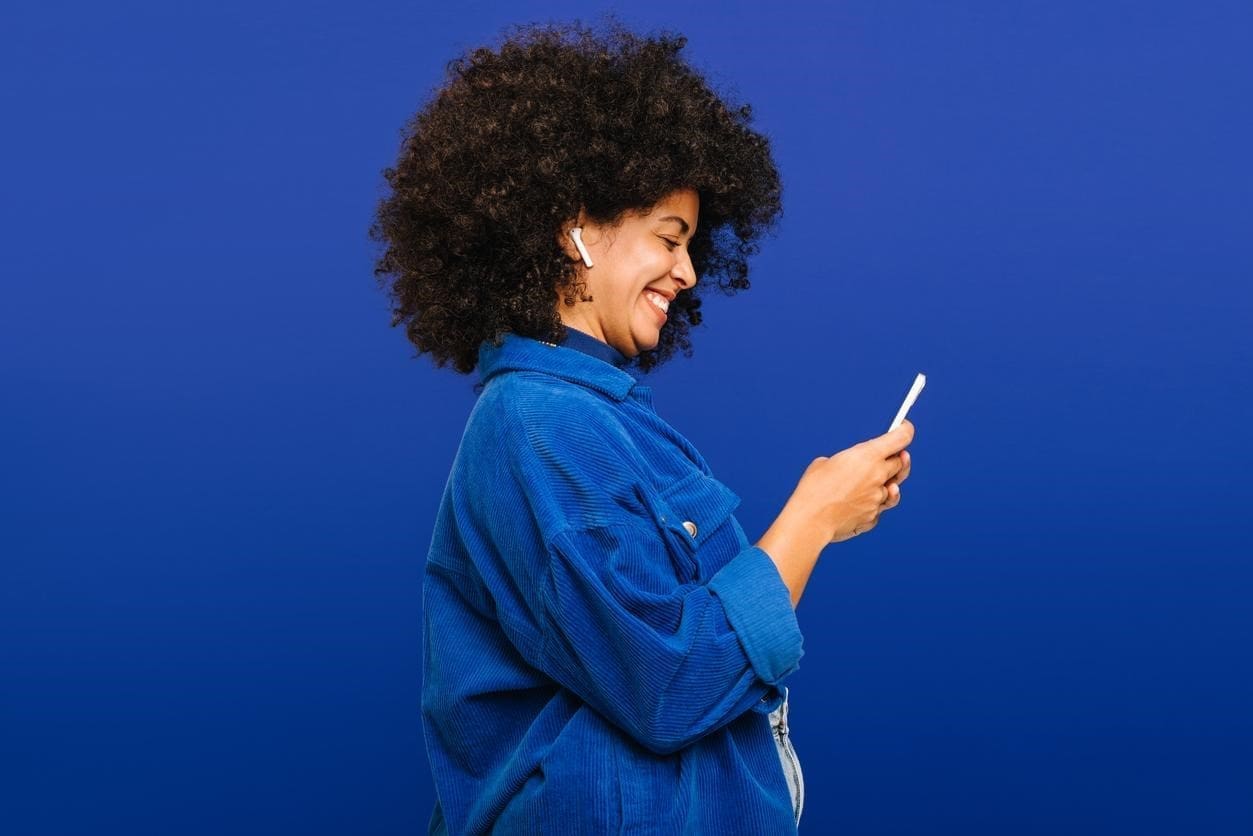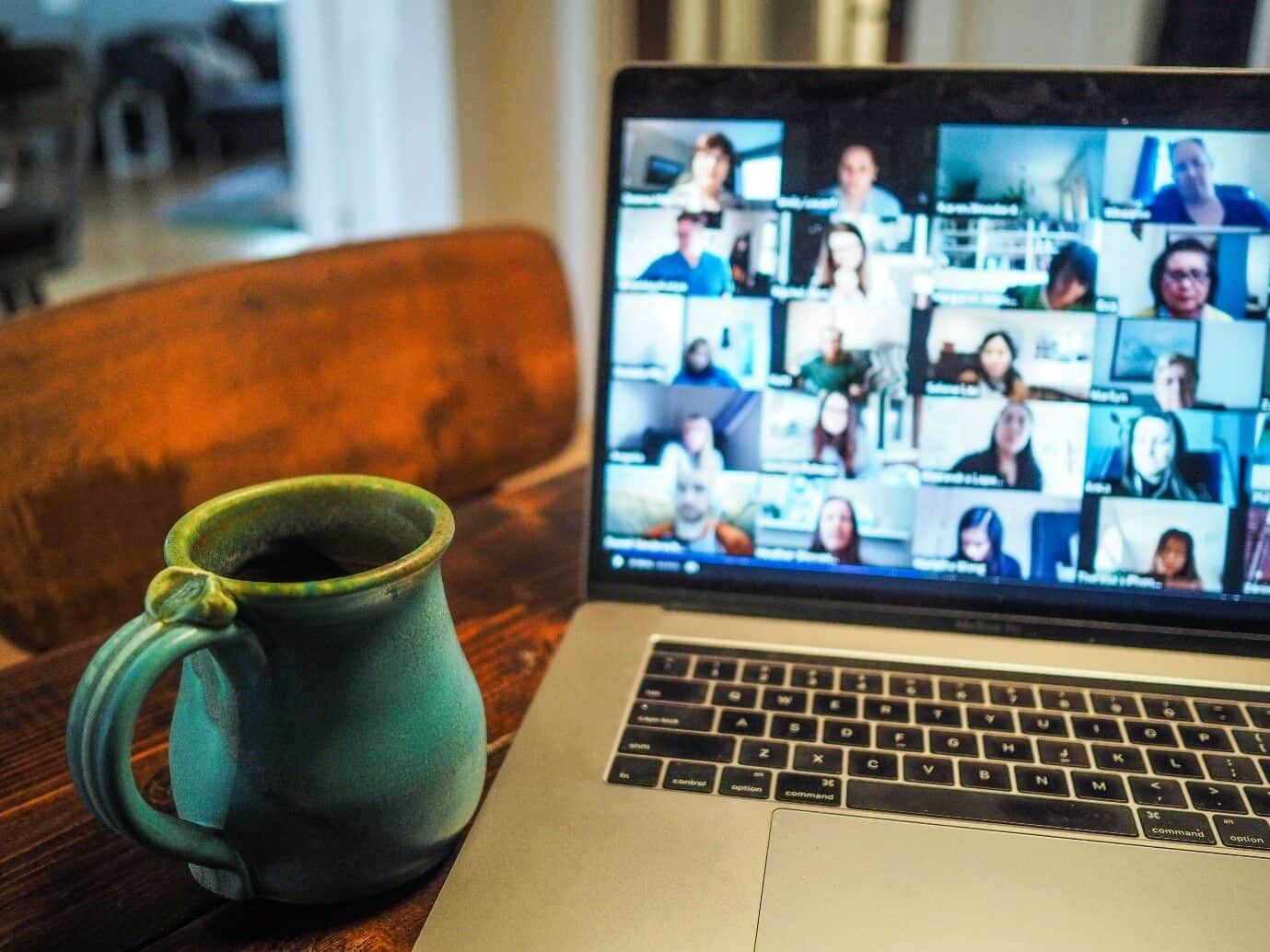En muchas ocasiones se hace indispensable tener una herramienta para Editar un PDF Online sin la necesidad de programas, por ejemplo para completar un formulario; poner una firma electrónica; eliminar texto; cambiar o ajustar el tamaño de fuente; agregar imágenes; entre otras muchas opciones, independientemente si se está usando una PC, una computadora portátil o un dispositivo móvil.
Por lo anterior, a continuación, se brinda una guía práctica para editar PDF online sin la necesidad de programas.
¿Cómo editar un archivo PDF en línea de forma gratuita?
Editar un PDF online sin programas puede hacerse de manera rápida, fácil y sencilla:
-
Subir el documento o arrástralo al editor de PDF
En un primer momento es necesario tener a disposición el archivo PDF en el dispositivo móvil, computadora o PC y subirlo al editor de PDF y, de esta manera, dar comienzo con el proceso de edición.
-
Editar el texto existente en la pestaña Editar (función Pro)
Para editar un archivo PDF se puede de dos maneras: directamente con la función Pro o por medio de la prueba gratuita de 7 días de Samllpdf Pro, que se puede cancelar en cualquier momento.
Con más de 20 herramientas para PDF es posible editar o añadir texto; insertar formas e imágenes; crear resaltados y anotaciones a mano (en la pestaña Anotar) y muchas otras posibilidades. Herramientas potentes, fáciles de usar (sin capacitación) que no requiere de un escritorio de PC, ya que existe la aplicación móvil de Smallpdf disponible para Android y iOS.
En efecto, al ser un Editor PDF fácil de usar, cualquier usuario o empresa simplemente debe cargar el archivo y empezar a editar.
-
Reorganizar, extraer y separar páginas en la pestaña Organizar
Luego de editar el archivo PDF, en la opción Organizar es posible reorganizar, combinar, extraer, separar, comprimir o aplanar el PDF.
Es decir, con una gran variedad de opciones se puede exportar el documento PDF y guardarlo en el formato que más se adapte al usuario, quien puede editar a su ritmo y manera.
-
Descargar o exportar el documento PDF editado en Word, Excel, JPG o PPT.
Como cuarto paso, se descarga o exporta el documento PDF editado de manera online para almacenarlo en el dispositivo móvil o de escritorio. En dado caso que se requiera convertir el PDF a otro tipo de archivo como Excel, Word, PPT, JPG, PNG, BMP, TIFF y GIF, es necesario ir a la opción Convertir y elegir el archivo que se necesite.
-
Guardar y compartir
Finalmente, al haber editado el PDF, se guarda el archivo en Smallpdf, en el dispositivo o en cualquiera de las aplicaciones conectadas, como Dropbox o G Suite, y se comparte mediante un práctico enlace de descarga.
Todo esto de manera rápida, fácil y segura desde la comodidad de la casa, el trabajo o lugar de estudio.
¿Se puede firmar el documento de forma electrónica luego de estar editado?
Por supuesto. Editar PDF es solo una de las muchas herramientas útiles de Smallpdf: entre otras funciones prácticas, también este permite comprimir, convertir y firmar electrónicamente documentos y contratos.
Para ello, una vez que se termine el proceso de edición del documento PDF, todo lo que se tiene que hacer es seleccionar la herramienta de firma electrónica en el menú desplegable y la función se activará automáticamente.
¿Es posible añadir una contraseña para proteger el PDF editado?
Sí. A veces, este tipo de documentos necesitan un poco más de protección y seguridad. Por tal razón, una vez que se termine de editar el documento PDF, por medio de la herramienta Protect PDF se puede crear y repetir una contraseña para cifrar el archivo.